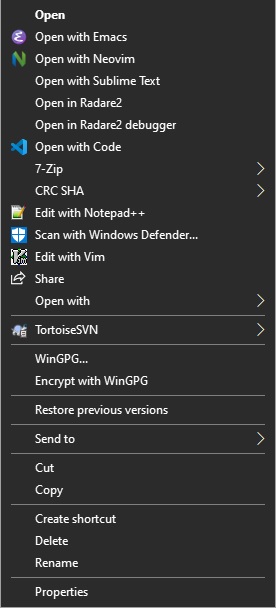11 June 2019
Even after all these years, Emacs is still one of the best text editors out there, but it does not work flawlessly on Windows.
Today, I will show you how to make Emacs integrate with Windows like some of the modern text editors do.
Step 1: Making Emacs daemon start on Windows startup
Press Win+R to open the Run dialog and enter shell:startup and press Enter.
A Windows Explorer window will pop up.
Then create a new text file and rename it emacs.bat; open it in a text editor. Then write
runemacs --daemon
in the text file (make sure Emacs is in the PATH).
Next time you start your computer, Emacs will start along with all other applications.
You will also be able to see it in Task Manager Startup section.
Step 2: Creating Open With Emacs context menu entry using the registry editor
Press Win+R to open the Run dialog and enter regedit.
From the top-level, open HKEY\_CLASSES\_ROOT and navigate to * submenu.
It will most likely be at the top of the list. From there open the shell submenu and create a new Key inside it.
Name the new key Open With Emacs. Open the newly created key and create another Key inside it and call it command.
Inside the command menu, you will be able to see a string value titled (Default); right-click it and select Modify.
Enter the path to your *emacsclientw.exe* executable and append -c "%1" to it.
If you wish, you can set an icon to your context menu entry by opening the Open With Emacs key and creating a new String value titled Icon.
Enter the path to your runemacs.exe file and hit F5. Your context menu entry is now ready.